
A specific time is indispensable in every techie nerd’s life and work when it becomes inevitable for a file transfer from their Smartphone to PC or manage PC from the smartphones when the PC isn’t nearby. Sounds quite cumbersome?
Fortunately, the whole procedure to remotely access your PC directly from your smartphone is damn easy.. So, literally, that file transfer is a piece of cake.
While there are several options out there that allow this, we’re going to limit our focus to a couple of the easiest and most convenient. Why work harder to do less? Here is your road-map from the Smart Phone to PC connection and file transfer.
What is TeamViewer?
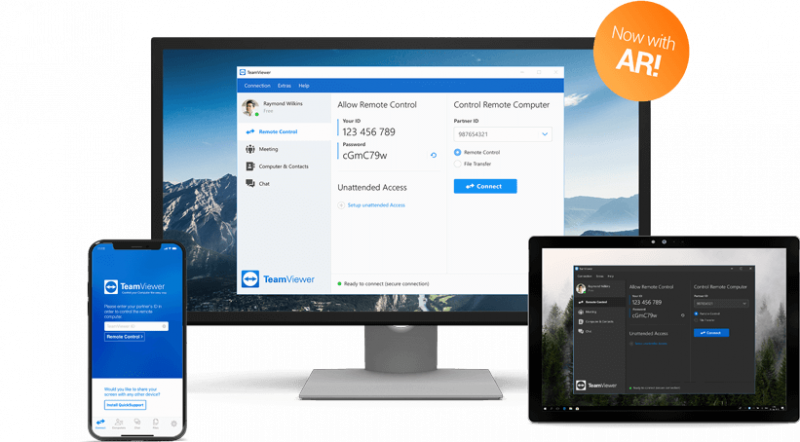
TeamViewer is an essential program for our devices. It allows access to an external device, a way to peek at the computer when we are not around. It is Narnia’s wardrobe of programming and generates a virtual door between several devices. This means that you can access your home computer from the office, or the office from your mobile. Or that a friend can lend a hand when you do not know how to use an application. You only have to install the program on both devices and link them.
It is the ninth version of the TeamViewer application whose software allows remote access with another computer from anywhere. Basically, the TeamViewer application has the kindness to be able to access the desktop of a computer, controller or server from any mobile device under a 3G, 4G or Wi-Fi internet connection. The tool is very functional for those who need to have remote assistance in real time on their computer from their mobile device.
The security offered by TeamViewer is very high since, when creating an account and a connection, an ID is generated that only belongs to the owner of the account and that can not replaceable.
How does it work?
Since there are many versions of the application, you must make sure to download TeamViewer 9 for Windows. If you have a Mac then download TeamViewer for Mac. And, if your computer’s operating system is Linux, then download version 9 for Linux. With the program already downloaded to your computer, you just have to create your ID with the password. Afterward, you can download the app and enter that information to activate remote access.
You must accept the permissions requested by your mobile device so you can connect it to the computer. Finally, from your device you can control the desktop without any problem, you just have to follow the instructions of the program to be able to achieve it. In addition, the application allows technical assistance for mobile devices under the Android operating system. Well, when establishing the connection between the computer and the device, the possibility of controlling it from the PC is generated.
Advantages of TeamViewer
- Remote control of any computer.
- Transfer files.
- Maximum security standard.
- Transfer files from PC to PC without a problem.
- Be able to resolve misconfigurations, viruses and update errors.
- Provide help without waiting for hours or days for the technician to move.
Lets Quickly Start by
1. Setting up Team viewer on PC
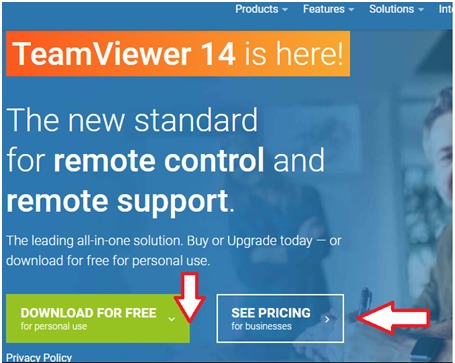
Start with scrolling to the official website and download the latest version. The current version is Teamviewer 14. The hook lines explain it transparently for the functionality of the product. There is the availability of both sides of versions – a free offer for personal use and paid one for business purpose.
After you click up the call to action in green, your automatic download starts, asking you permission to find an appropriate place inside your system to store the execution file. Once the download completes, the installation phase starts with a window opening asking to select your installation type and use case.
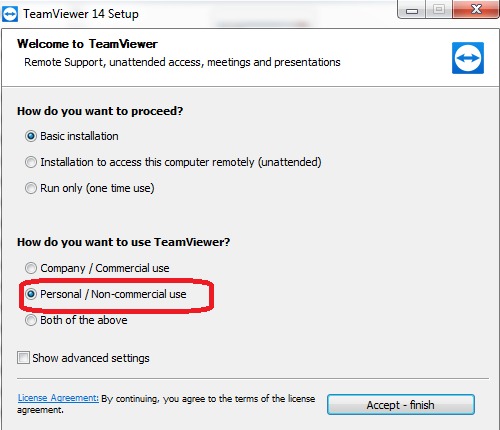
TeamViewer is free for personal use, so if you’re just doing this on your personal computer, tick that option. If you’re using it for corporate use, choose the alias.
It takes a few seconds for a complete installation.
By default, TeamViewer provides you with a remote ID and PIN, this is applicable if you’re actually in front of your computer—the concept over here is that you can provide that to someone else so they can remote access your computer.
It doesn’t do a whole lot of good if you’re out and about and need remote access to your own system, though.
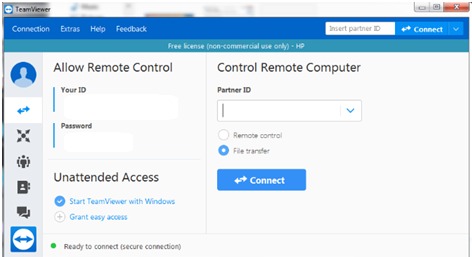
To make that happen, you can now sign up the TeamViewer account from scratch and establish a connection to your computer to it.
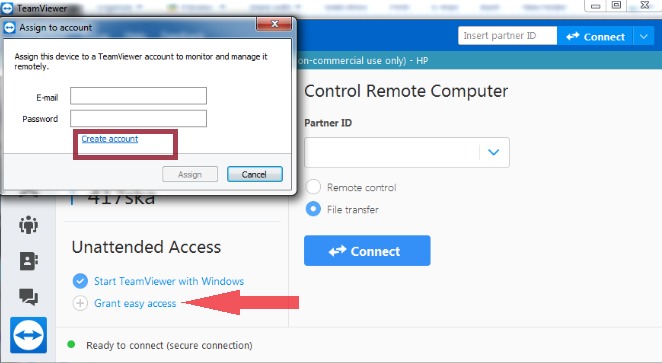
To get that setup, You will have to check Grant easy access as shown. This opens another window, asking credentials to create an account.
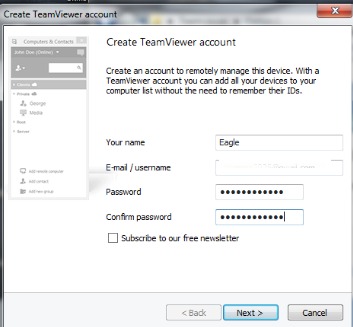
After filling up the credentials and one email confirmation actually gives you access. Of course, if you already have a TeamViewer account, you can just sign in.
For password security purpose, the password that you will set is that particular device-centric. Make it hard to be decoded. After all, a device sharing process is on your mind.
2. Connecting Teamview from PC with a smartphone
In order to access your PC from the phone, install TeamViewer’s mobile app on your Android or iOS device, then fire it up with a quick set up.
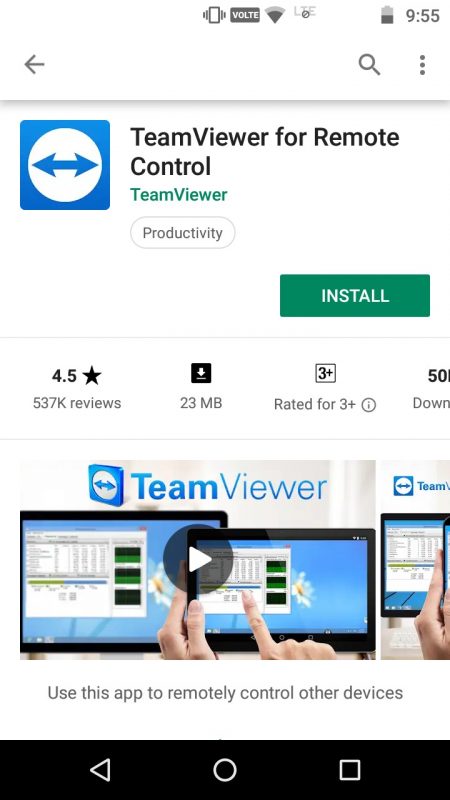
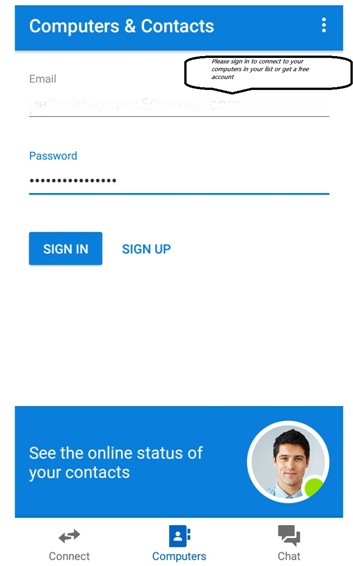
Start the connection by tapping the “Computers” button at the bottom of the phone screen, You will be prompted to sign in to the account you just created.
You are going to use the same account information if both the devices are under your custody and you are tasting the connection. For different devices, it is naturally your partner’s credentials to be put on the target device. The connection would be via pairing Partner ID.
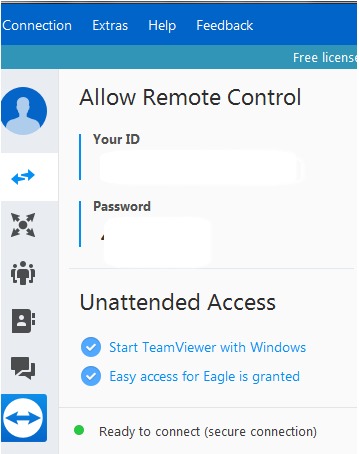
After you select My computer on the phone screen, You are going to see a list of online devices to connect. Connect the choosable device. Within a flick of seconds, your connection is set.
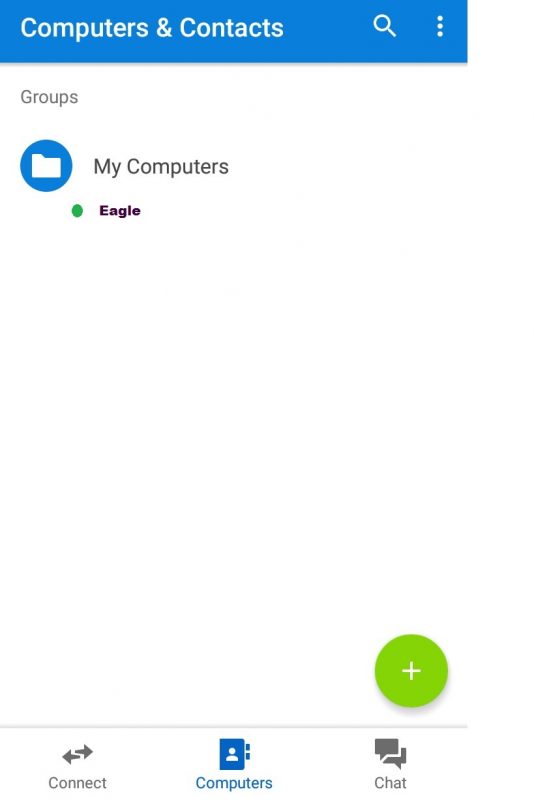
Now you are actually able to see the window screen. The bottom of the interface on the phone shows a list of things you can do: close, keyboard, actions (like keyboard shortcuts), Windows, TeamViewer settings, and hide.
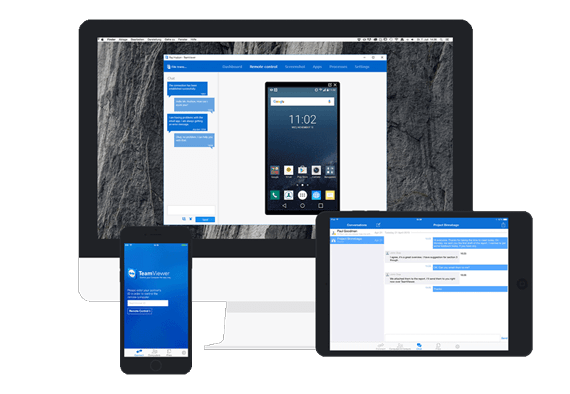
These are super useful settings for more than just simple tap-and-click uses.
After you are done with your thing, clicking the back option will finally finish the procedure.
3. Transferring files back and forth on Teamviewer
That was just merely connecting the devices. There is more to it. If you’re just trying to grab a couple of files, you have the liberty of using Teamviewer Filesystem Transfer feature.
Log onto your Teamviewer account leveraging the app, tap the “Files” option at the bottom of the screen, proceed to “Remote Files.”
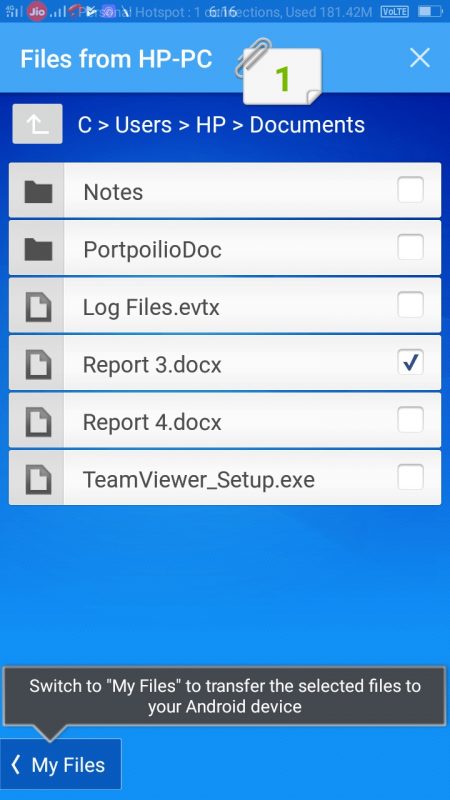
After finishing logging on, tap the “My Computers” button, then select the computer you need to access from the options available.and then the folders under interest.
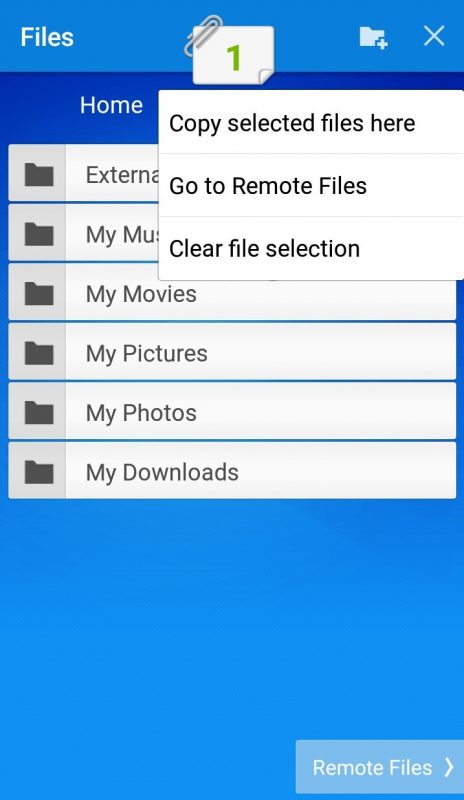
Your next step is creating a folder to the holder the file and transfer the file.
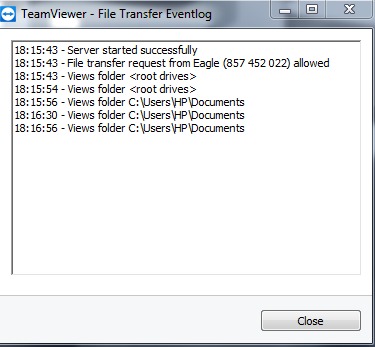
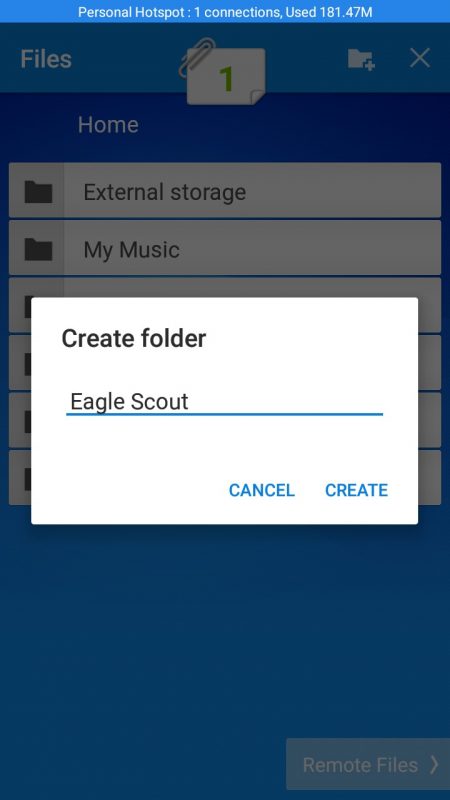
From here, it’s the pretty as usual procedure to: navigate through the file system, tick the checkbox beside the files you desire to transfer.
After selecting the files, tap the “My Files” button at the bottom of the screen, then click that file transfer icon transfer the files to the desired location.
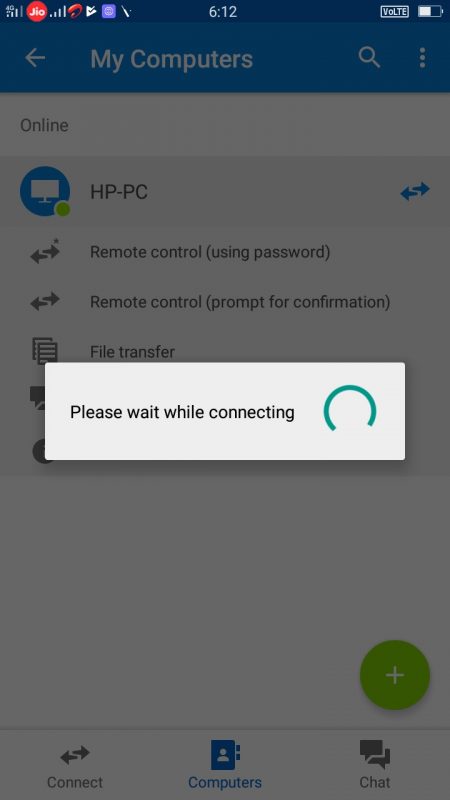
After you are done, just tap the back button to disconnect. That’s really it for transferring the files.
Security aspects:
- Although Teamviewer includes encryption based on 2048 RSA private/public key exchange and AES (256-bit) session encryption meeting the https/SSL for data security, it is advisable to follow two-factor verification preventing from unauthorized
- With two-factor authentication, a code is generated on your smartphone device, accompanied by a username and password, to sign in to a TeamViewer account. The code is generated via the time-based one-time password (TOTP)
- In annexation with the Partner ID, TeamViewer facilitates generating a session password which changes with every software providing additional security against unauthorized access to a remote system.
- For operating security functions like file transfer, manual confirmation from the remote partner is indispensable. It’s also not possible to invisibly control your computer.
Bottomline
I conclude that TeamViewer is clearly the more powerful option here. The file transfer option is brilliantly executed and easy to use. Just make sure that, if you want to take advantage of TeamViewer’s power, you take the necessary steps to secure it.
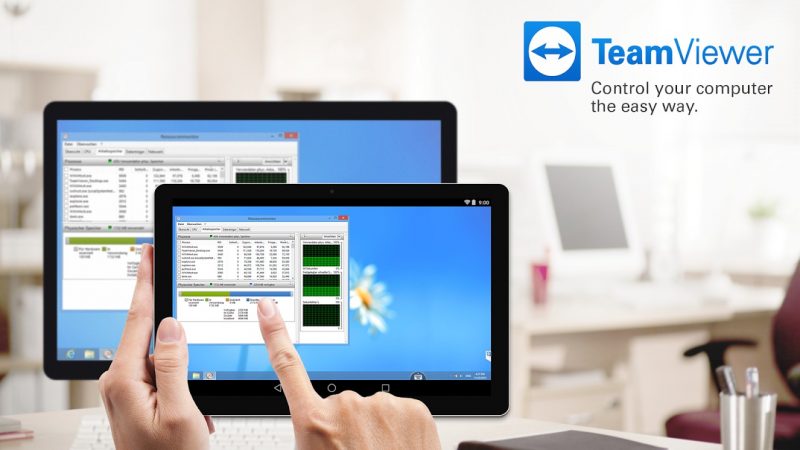
What do you think? Can we get some more unexplored ways for the connection set up over here?