
In today’s 21st century world, we are surrounded by loads of media. And very often we run out of storage in our phones. At this point of time, it’s good to keep your files in your PC/Mac or at least a back-up of it. But most of us use a USB cable to transfer data between our PC/Mac and our smartphones, which can be pretty inconvenient, slow and in case you don’t have your USB cable you won’t be able to do anything. So to your rescue, here’s a simple, swift, safe and easy way to do it. You don’t need an internet connection or any physical hardware except your PC and smartphone (obviously).
All you need to do is to download Xender. Xender is a popular file/media sharing app mostly used for sharing files between two smartphones, iPhones or even Jio Phones. It is available free of cost in the Play Store and the App Store. The app is ad-free and secure.
METHOD #1
Step #1
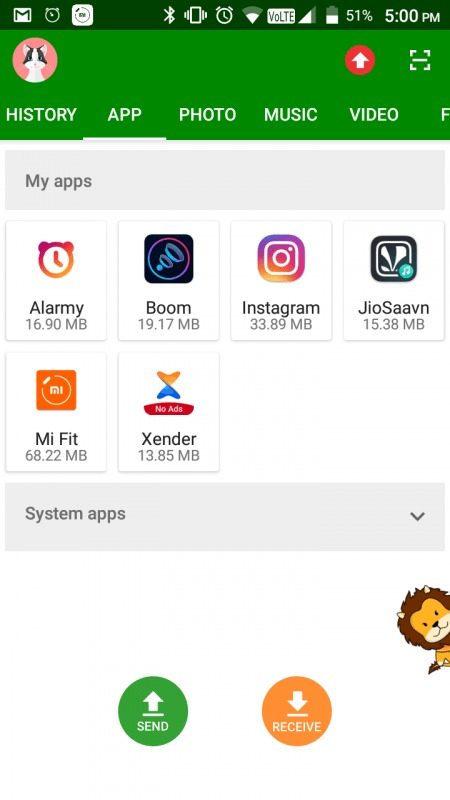
Once you’ve downloaded the app, open it and it the home screen will look something like this (pic1.1).
Step #2
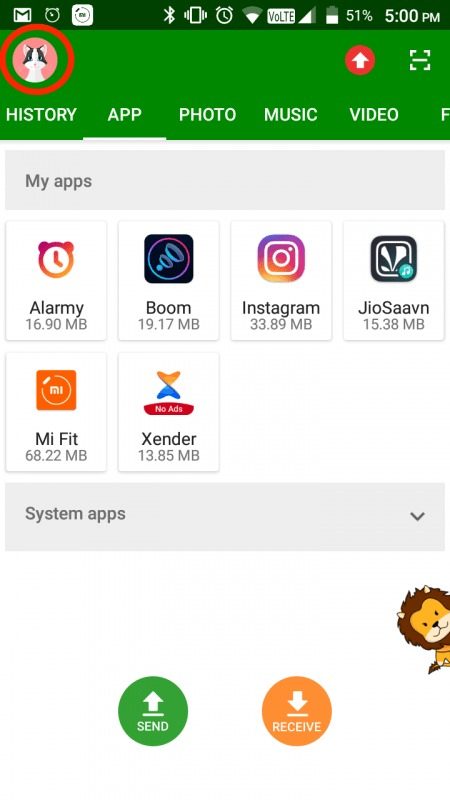
Swipe right from the left edge to open the app’s hamburger menu. Or, you can also tap on the icon on the top left of the app’s home screen.
Step #3
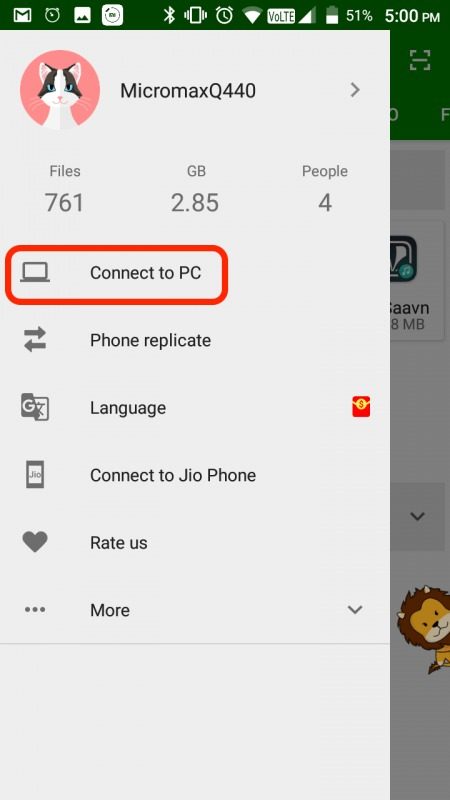
On tapping the icon, you’ll see another screen where you have to tap Hotspot to use the hotspot method.
Step #4
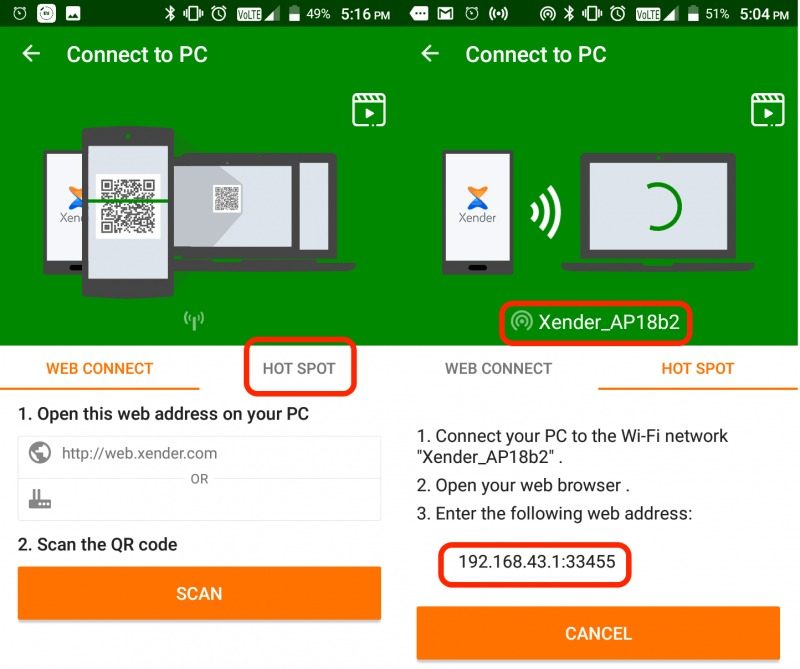
In your PC/Mac, open web-browser and connect your PC to the WiFi network whose name is shown in your smartphone.
For Xiaomi phone users, you’ll also have to enter the password shown on your phone,
in your PC/Mac to connect to that network.
Step #5
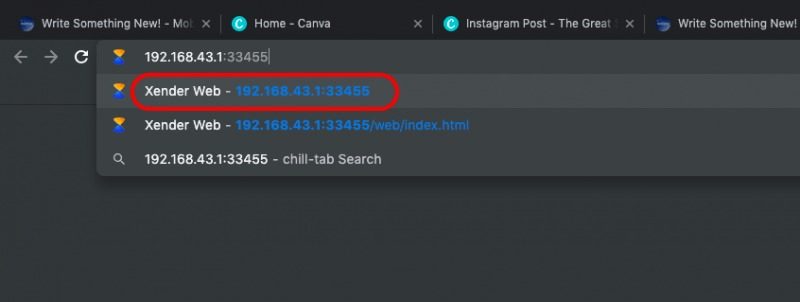
On PC’s web browser open the link shown in your phone, which mostly is HTTP://192.168.43.1:33455. In most browsers, you don’t have to mention HTTP://.
Step #6
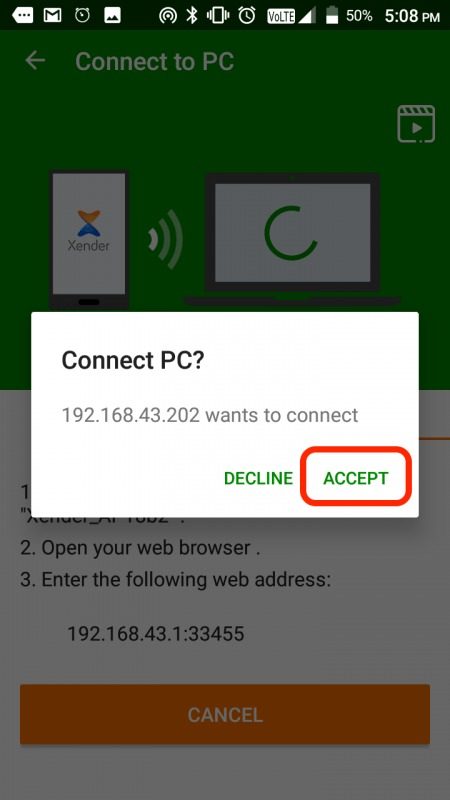
You’ll receive a confirmation dialogue box in your smartphone on which you have to tap Accept.
Step #7
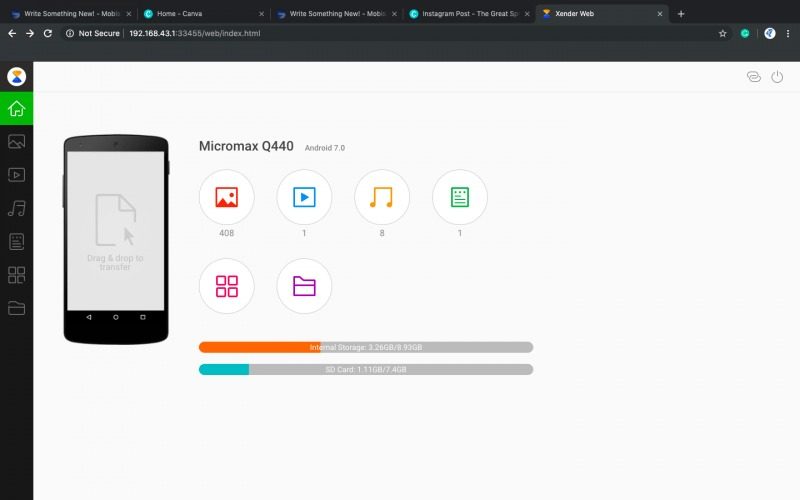
Done! You’re connected now from your PC/Mac you can access and download files in your smartphone and you can even upload files in your PC/Mac to your smartphone by dragging files to the browser.
The site 192.168.431:33455 is stored in your smartphone and hence, this method doesn’t require internet connectivity. Added to this, the Xender app is totally ad-free.
METHOD #2
This method is faster, but it will only work if both your PC/Mac and your smartphone are connected to the same WiFi network.
Step #1
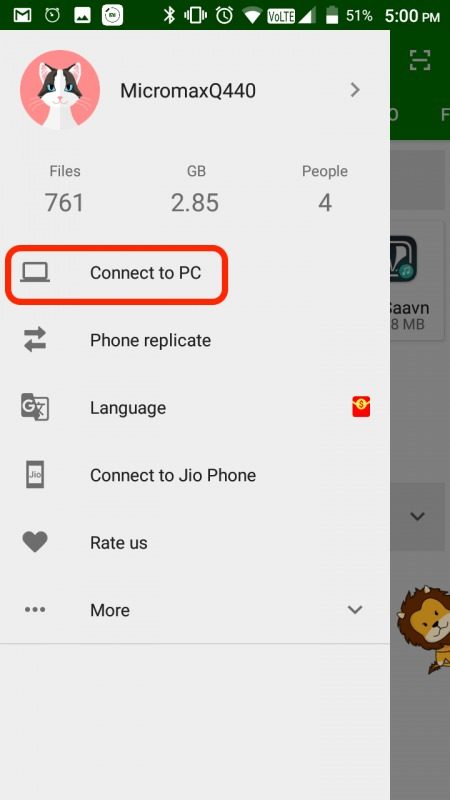
All you have to do is to open the Xender app and open the app’s hamburger menu by swiping right from the left edge. And then, tap Connect To PC.
Step #2
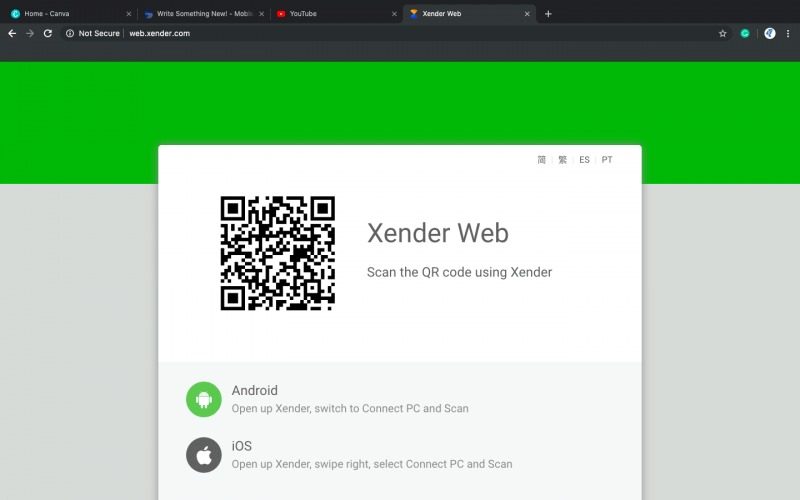
Then, open web.xender.com on your PC/Mac.
Step #3
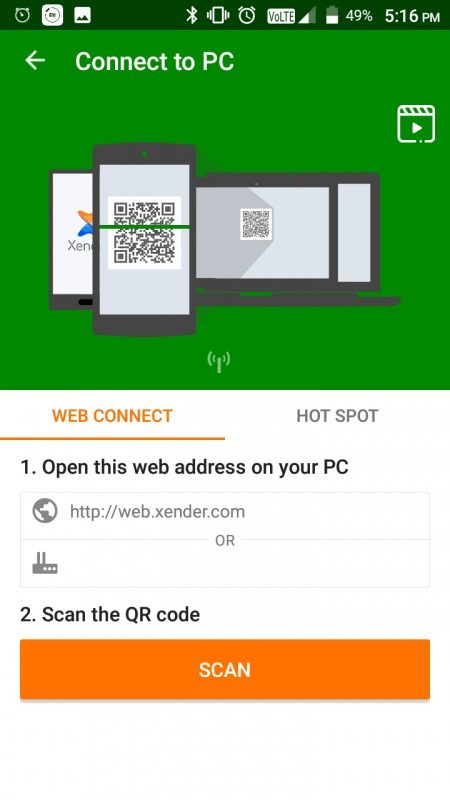
Tap the scan button on your smartphone and scan the QR code displayed in your PC.
Step #4
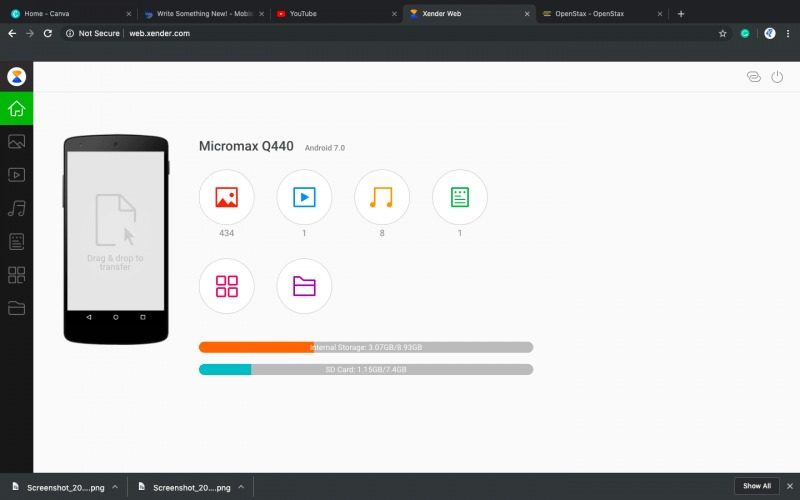
Done! You’re PC and your smartphone are connected now you can easily access the files in your smartphone on your PC and can also download it. You can also upload files by dragging and drop files in the site.
Benefits Of Xender
- It supports cross-platform file transfer which means it supports all OS Android, iOS, MacOS, Windows and you want more? it even supports Windows mobile.
- No need for cables or any other physical hardware
- Faster than Bluetooth
- It supports all media/file types
- It is easier than AirDrop
- You don’t need NFC