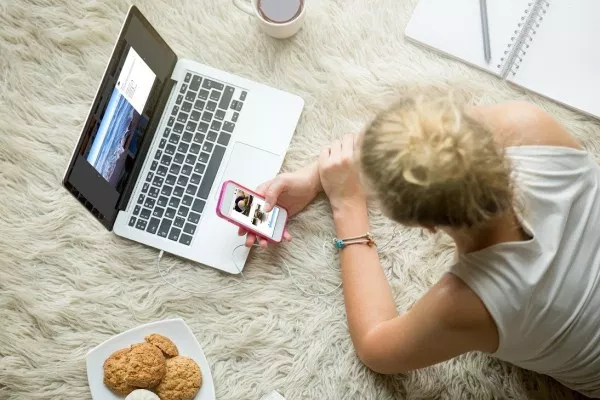
Have you ever faced the problem of wasting hours on YouTube or on social media sites when you actually had to browse the net for some work? Well, we all get distracted and why not? These sites have endless interesting content that catches our minds.
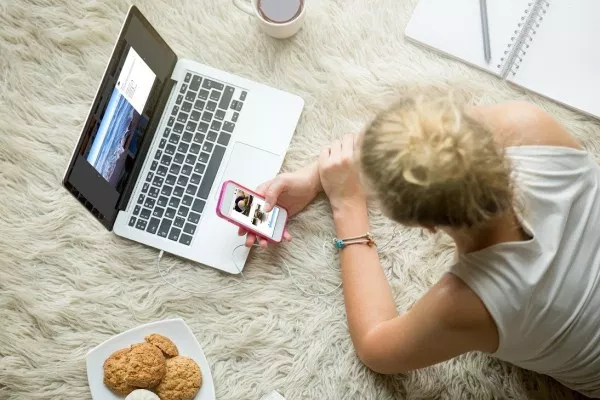
Whether you’ve wasted time on the ever-scrolling perpetual feeds on your favourite social media platforms or you’ve binge-watched a whole season of a new show on YouTube or Netflix at the time you should work, this chrome extension will help you focus on your work.
With the name BlockSite, this chrome extension, which we’re going to be talking today, has made it very clear that it can block sites. But it can do a lot more. With BlockSite, you can create a distraction-free time slot to concentrate on your work.
https://youtu.be/0bV10OFL7lU
It has an inbuilt option to disable all adult sites too if you want to create a safe environment for children. We’ll check all features later in this article.
How To Install?
Follow the below-given steps to install the extension on the Chrome browser.
- Tap here. It will take you to the Chrome Web Store page of the app.

- There will be a blue coloured button saying ‘Add To Chrome’. Click on it. It will install the extension.
Done! The extension will get installed (if there are no errors).
[ALSO SEE: Sacred Games: Quick Recap]
How To Use?
Opening the Settings…
Once installed, the extension can be opened by clicking on the red shield-like looking icon on the top-right hand side of the screen. You’ll see a pop-up that will look like the one shown below. Tap on the Settings icon beside the BlockSite branding. It will take you to an extension-generated chrome page.

Block Sites Tab…
This page titled BlockSites lets you add the address of websites you want to block. On the text bar shown, add the addresses of websites you want to block. For example, if I want to block YouTube.com, I should type it there.
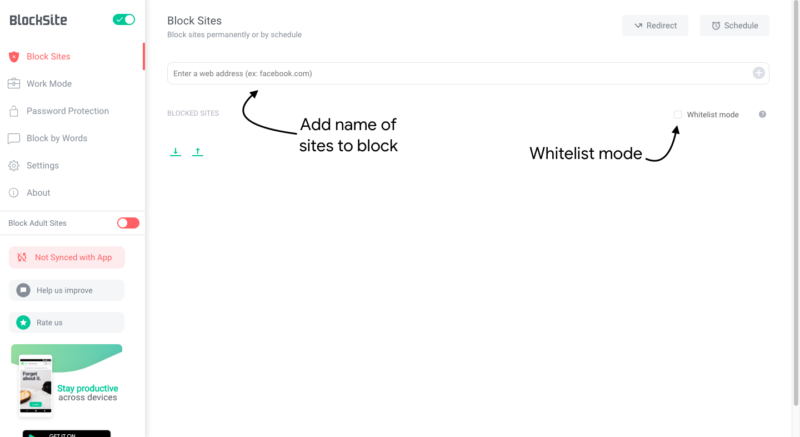
- You can even schedule a time to block that particular site using the Schedule button
- The Redirect button allows you to choose a site to open when you try to open any blocked site. Tapping on it will show you a dialogue box that will ask you for the link of the site to redirect to.
- The Whitelist mode allows you to block all websites on the internet and specify a list of sites on which you can work on. It can be turned on by tapping on the box beside its name. It can be used for even more enhanced and powerful distraction prevention.
Work Mode Tab…
On the left-hand side of the screen, you can see a pane where you’ll find a Work Mode option. Click on it. Work Mode lets you create a list of shortlisted websites to block when you’re at work. This feature is basically just for its handiness. You can turn on the Work Mode by tapping on the BlockSite icon beside the URL bar on the top-right-hand side of the screen. Tap on the Work Mode option. And then tap the ‘Start’ button. It will turn it on for 25 minutes.

Password Protection Preferences…
The password protection preferences pane has just three checkboxes. The first one says “Protect your BlockSites Options and the Chrome Extension page with password”. Turning it on will let you protect the BlockSites Options and the page from being deleted or edited if you’re in your blocked-sites time and want to give up the challenge and continue wasting your time.
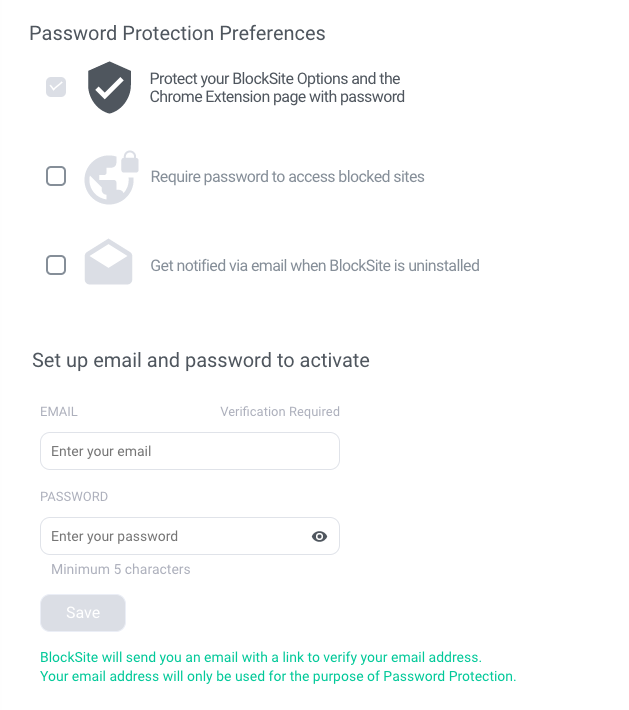
When you turn on the first one, it will ask you to enter your email and create a password. Once you enter it, you’ll get a verification email which is intended to verify your email. Once that’s done, the Extension becomes password-protected.
If in case you have enabled it in your employees’ workplace to prevent your employees from wasting time and wifi. But you want to access the website yourself for some urgent work. Then what? Then the second option is to your rescue. This lets you set a password to access blocked websites. (Don’t let the employees know it).
If you still want more (really?!), there’s the third option that notifies you when this extension gets uninstalled. So, that you know when your employees uninstall the extension.
Block By Word Tab…
This feature lets you block a word or a phrase. Didn’t get it? This feature will block all websites that have that particular specifies word or phrase in it. Like if I have blocked the word ’Netflix’, then googling Netflix won’t show up too.
TIP — Use it to block topic or things you don’t want your employees/children/anyone else to see.
- You can also set a site to redirect when there’s the word/phrase in the URL
Settings Tab…
The Settings tab has some more not-so-useful settings.
- The first one being “Enable block site option in context menu”.
- Secondly, “Enable Block Adult Sites feature” which shows the option to block adult sites. (Turned on by default)
- Thirdly, “Show motivational images on blocked sites” the sites that get blocked will have motivational images if this option is turned on. (Turned on by default)
- Lastly, “Show Sync with mobile button”. Unchecking it will stop showing the option to sync with its mobile app.
Did I mention BlockSite has a mobile app too? We’ll get to it later. More importantly, another feature in the Settings tab is in the top left-hand side of the display which says “Enable in Incognito mode”. Tapping on it will show you a dialogue box :
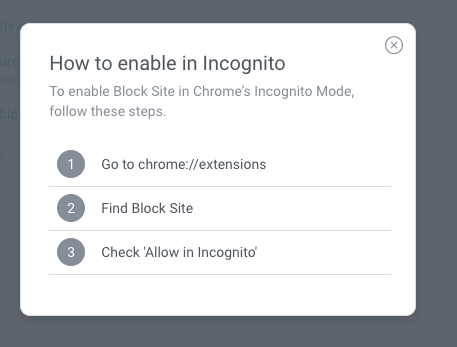
The About tab has some information on the extension.
What Happens When I Try To Open A Blocked Site?
Obviously, it won’t open. And BlockSite will show you an image with some text and a button saying “Go Back”. Try reloading it, and you’ll see a new image.
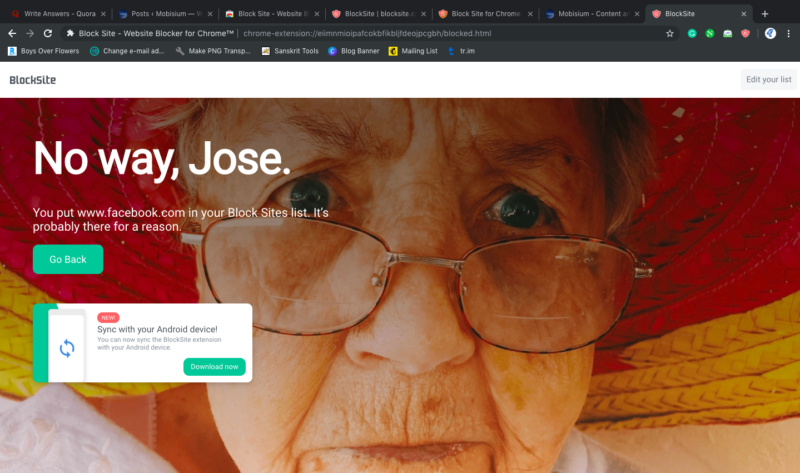
Download BlockSite!
- Chrome Extensions – Download From Chrome Web Store
- Mozilla Firefox Extensions – Download From Firefox Add-ons Store
- Android App – Download From Play Store